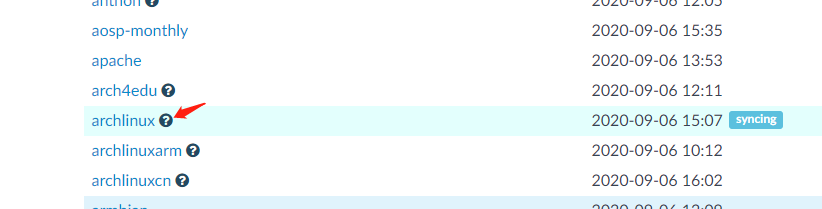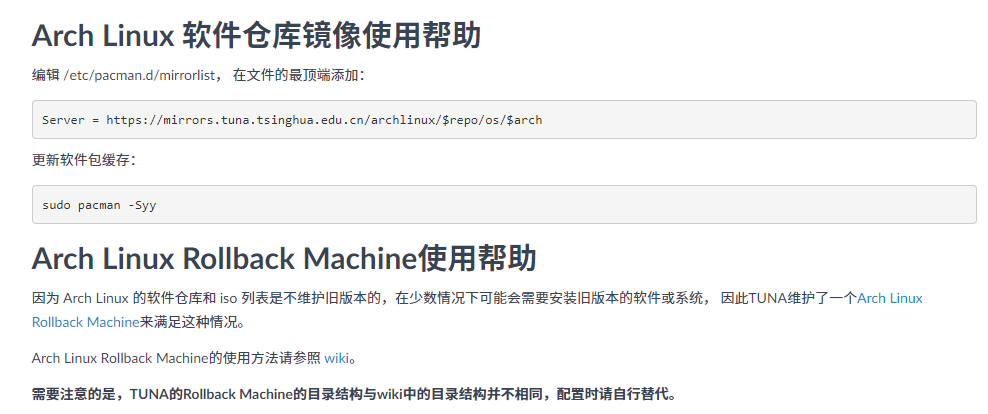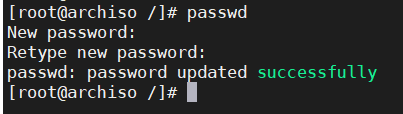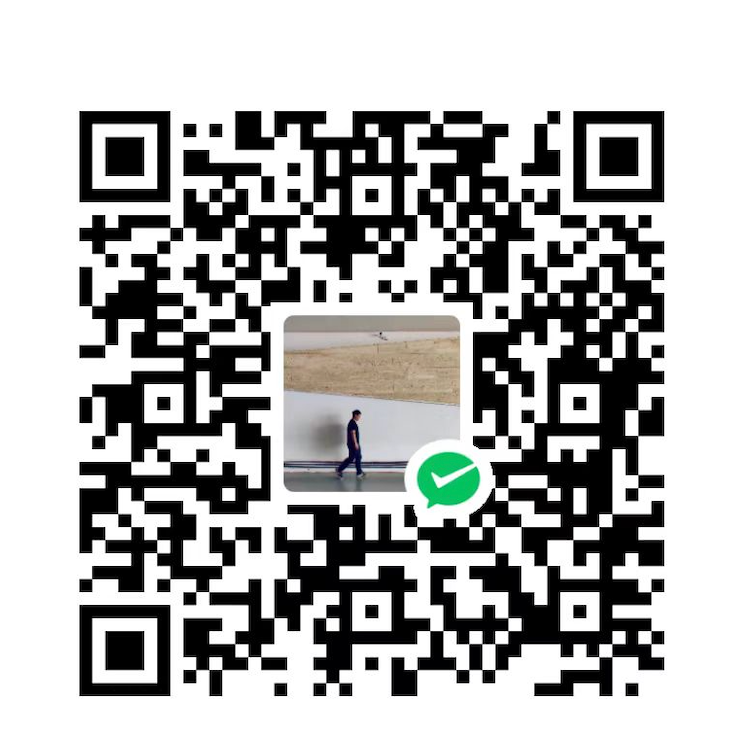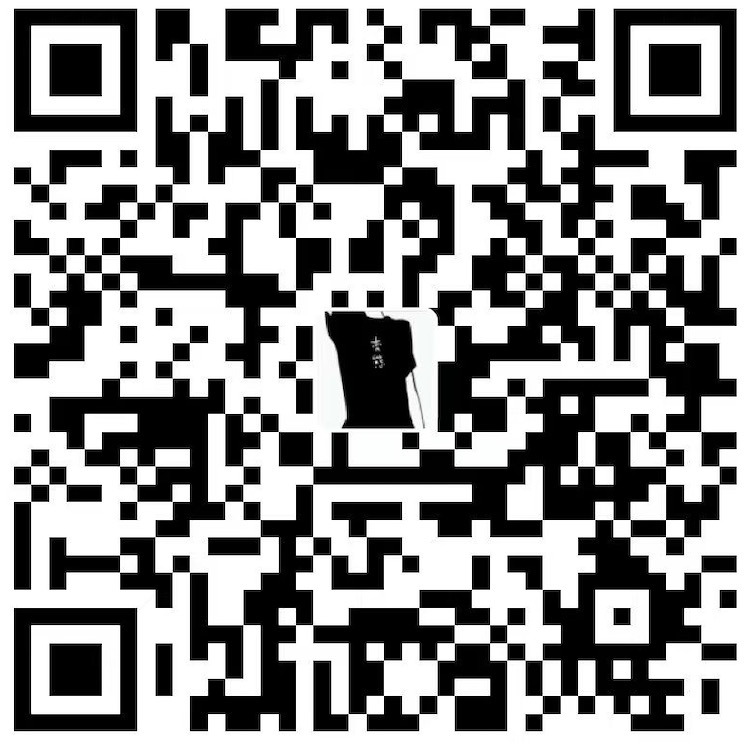Win10 + Arch双系统安装步骤(UEFI)
Win10 + Arch双系统安装步骤(UEFI)
一、前期准备
Win10镜像下载地址
Arch镜像下载地址
老毛桃
Rufus
 安装完所需的软件之后,通过rufus刻录软件将系统镜像刻录到U盘中。如果不需要自定义EFI分区大小的话,老毛桃的winpe可以不下载,我这里是为了自定义EFI分区的大小,所以多准备了一个U盘放老毛桃的WinPe
安装完所需的软件之后,通过rufus刻录软件将系统镜像刻录到U盘中。如果不需要自定义EFI分区大小的话,老毛桃的winpe可以不下载,我这里是为了自定义EFI分区的大小,所以多准备了一个U盘放老毛桃的WinPe
二、安装Win10
1、进入BIOS关闭安全启动
我的笔记本是华硕的笔记本,这里按F2可以进入BIOS,大家不一样的品牌的笔记本可以自行百度各自型号的笔记本进入BIOS关闭安全启动

2、使用老毛桃进行分区
如果你已经有Win10的操作系统或者你的EFI分区不需要自定义大小,可以忽略这步操作
我笔记本的硬盘已经被我格式化掉了,所以我在插入U盘的情况下,会自动读取U盘的可启动文件,进入老毛桃的winpe系统,华硕的笔记本按esc键也可以呼出快速启动选项,选中U盘启动即可
1.进入Winpe之后,打开磁盘工具进行分区,如果新建EFI/MSR分区的按键为灰色(不可点击)的话,先点击磁盘然后点击转换分区表类型为GUID格式保存即可

建立ESP/MSR分区,我这里分512M并4K对齐,各位可以按需进行配置。
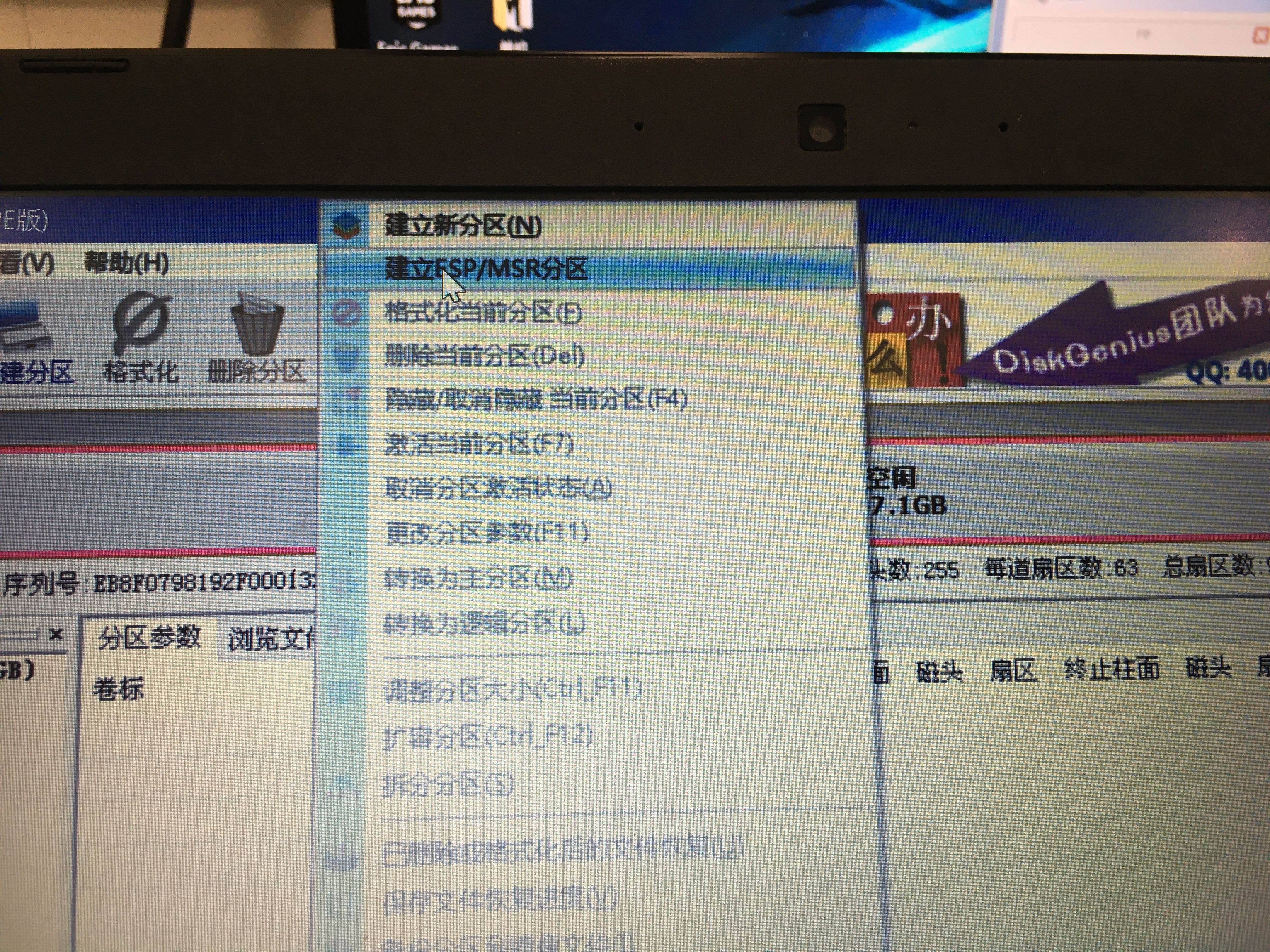
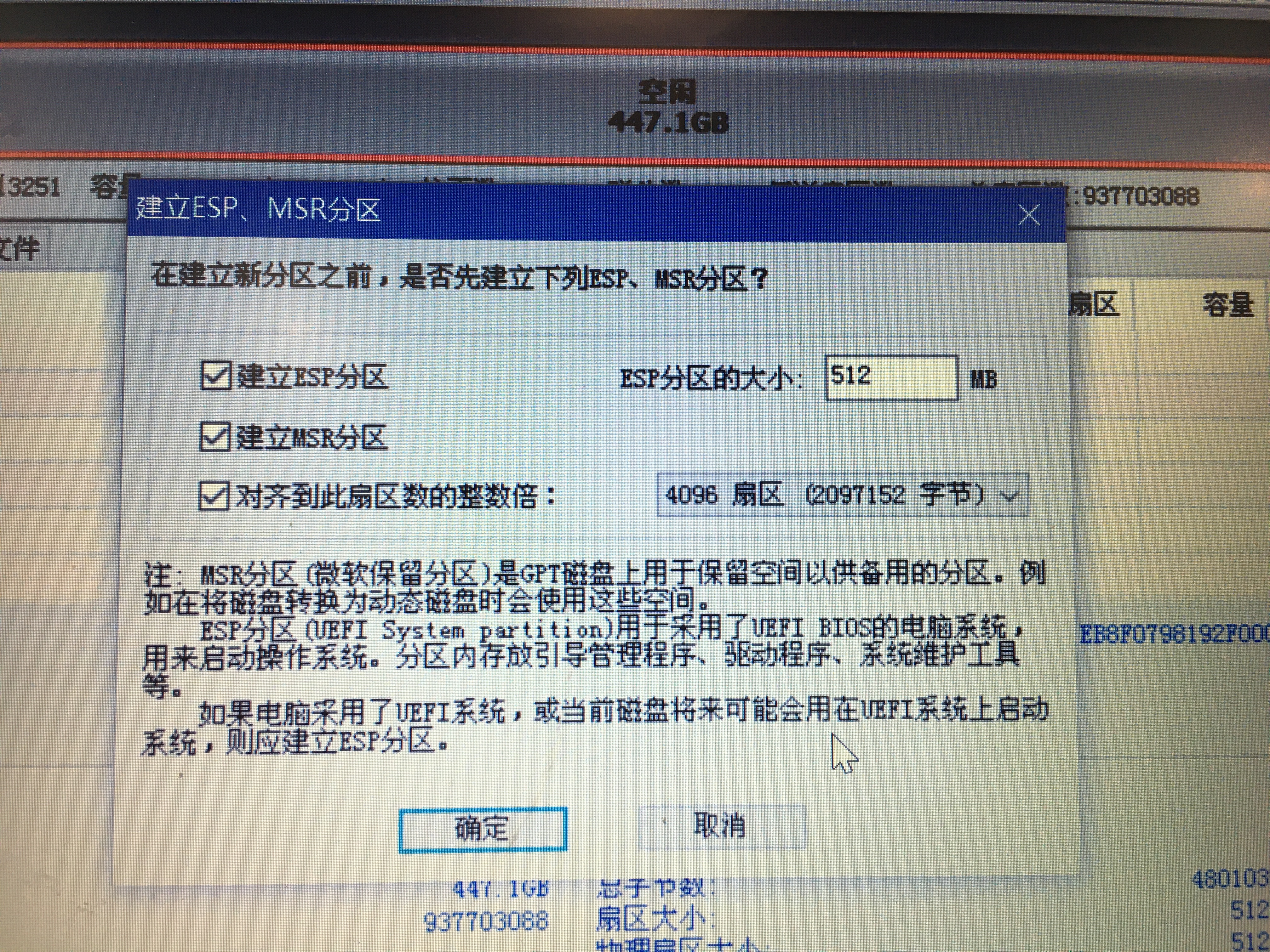
建立Win10系统盘以及数据盘,这里我系统盘给65.1G,数据盘给150.1G ,主要目的是为了让它的可用空间显示为65.0G和150.0G而不是64.9G和149.9G,分区大小也是按需分配,大家可以自行设置。建立完分区之后,保存更改即可。我留出了223G的空间准备去安装Arch Linux所以这里我并没有格式化剩下的分区。
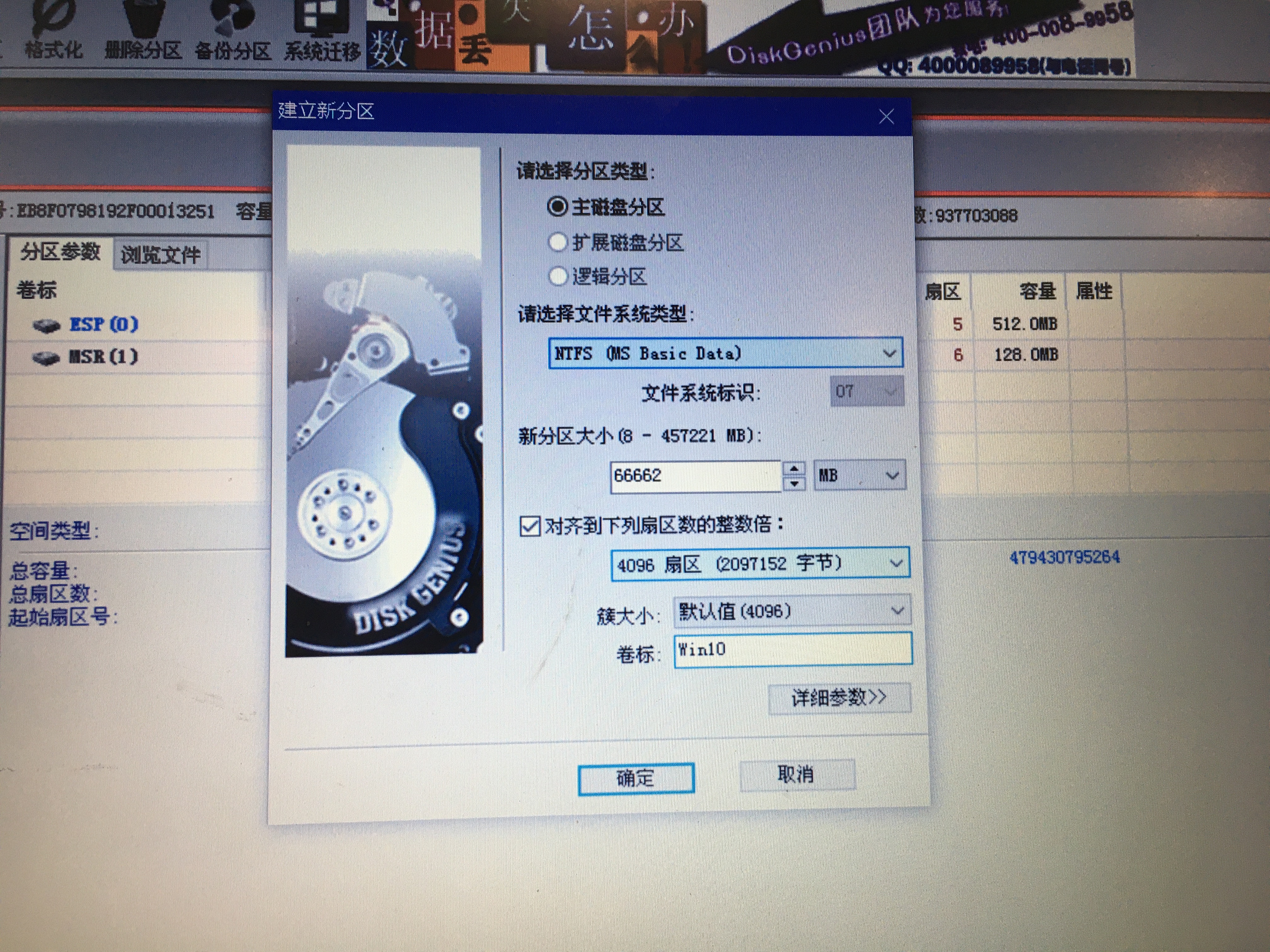
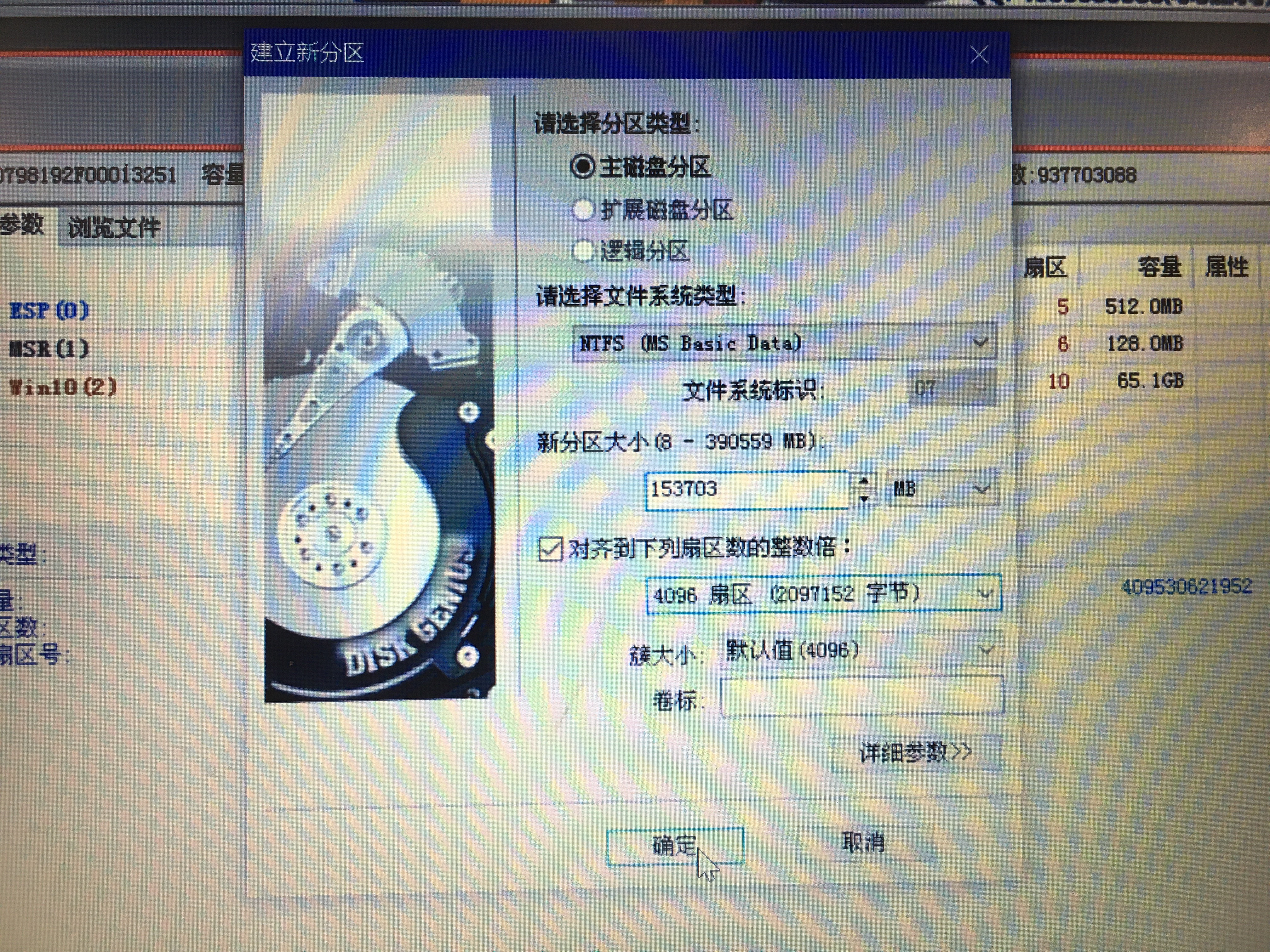
3、插入Win10镜像U盘进行Win10的安装
第一步语言这里默认即可,直接点击下一步
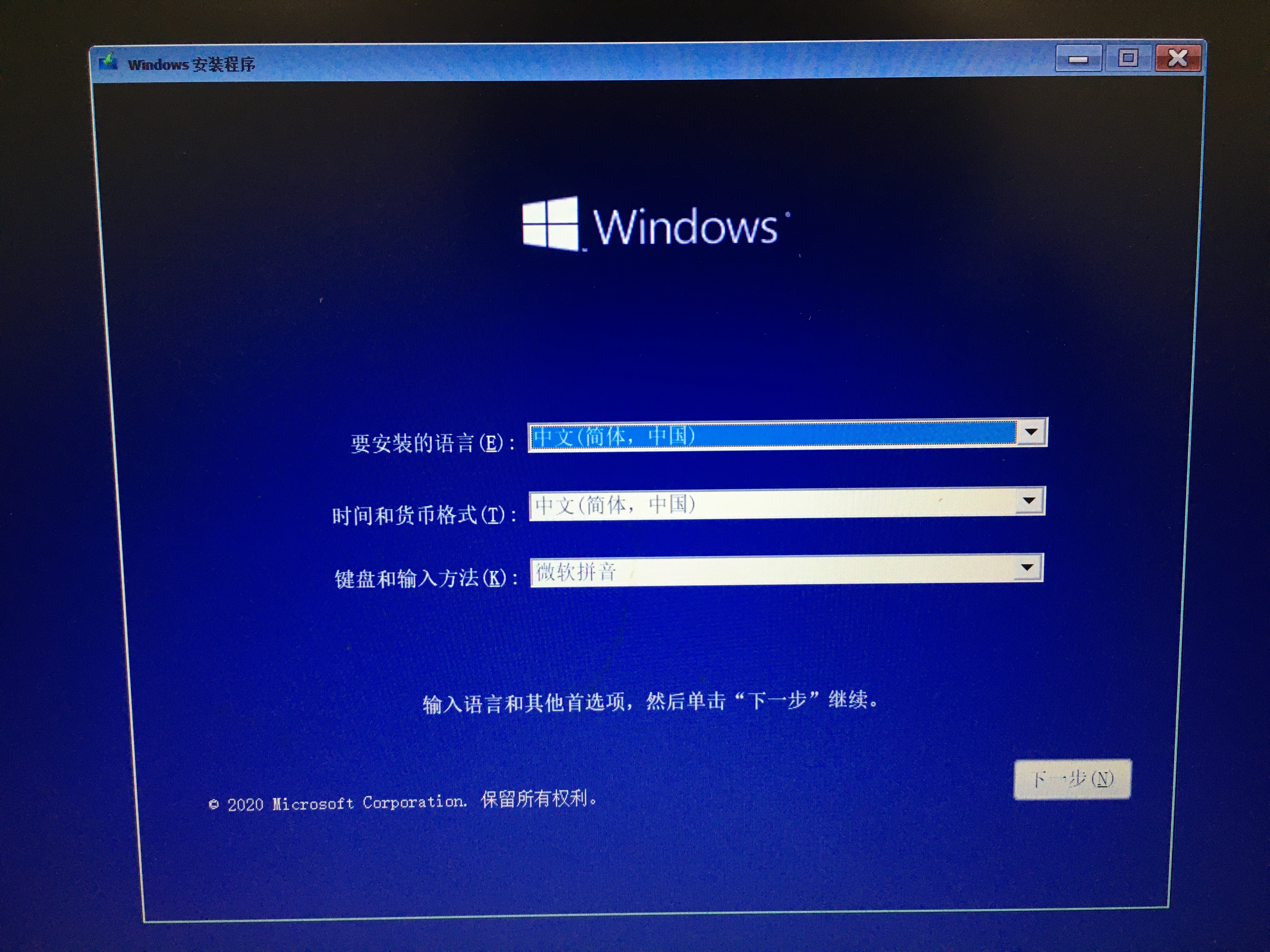
接下来就是很简单的下一步,到了 你想执行哪种类型的安装?的时候选择自定义,然后选择安装专业版
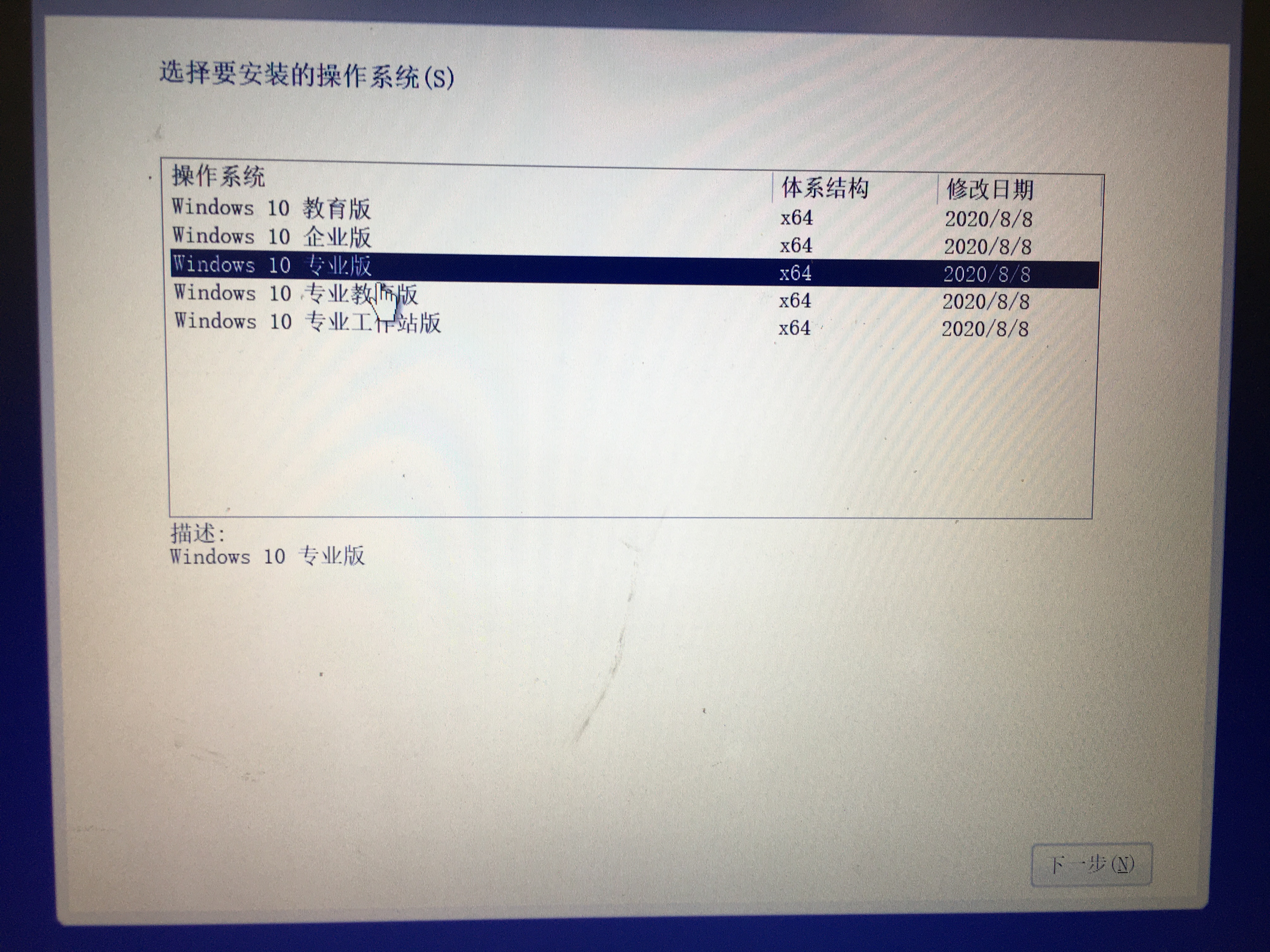
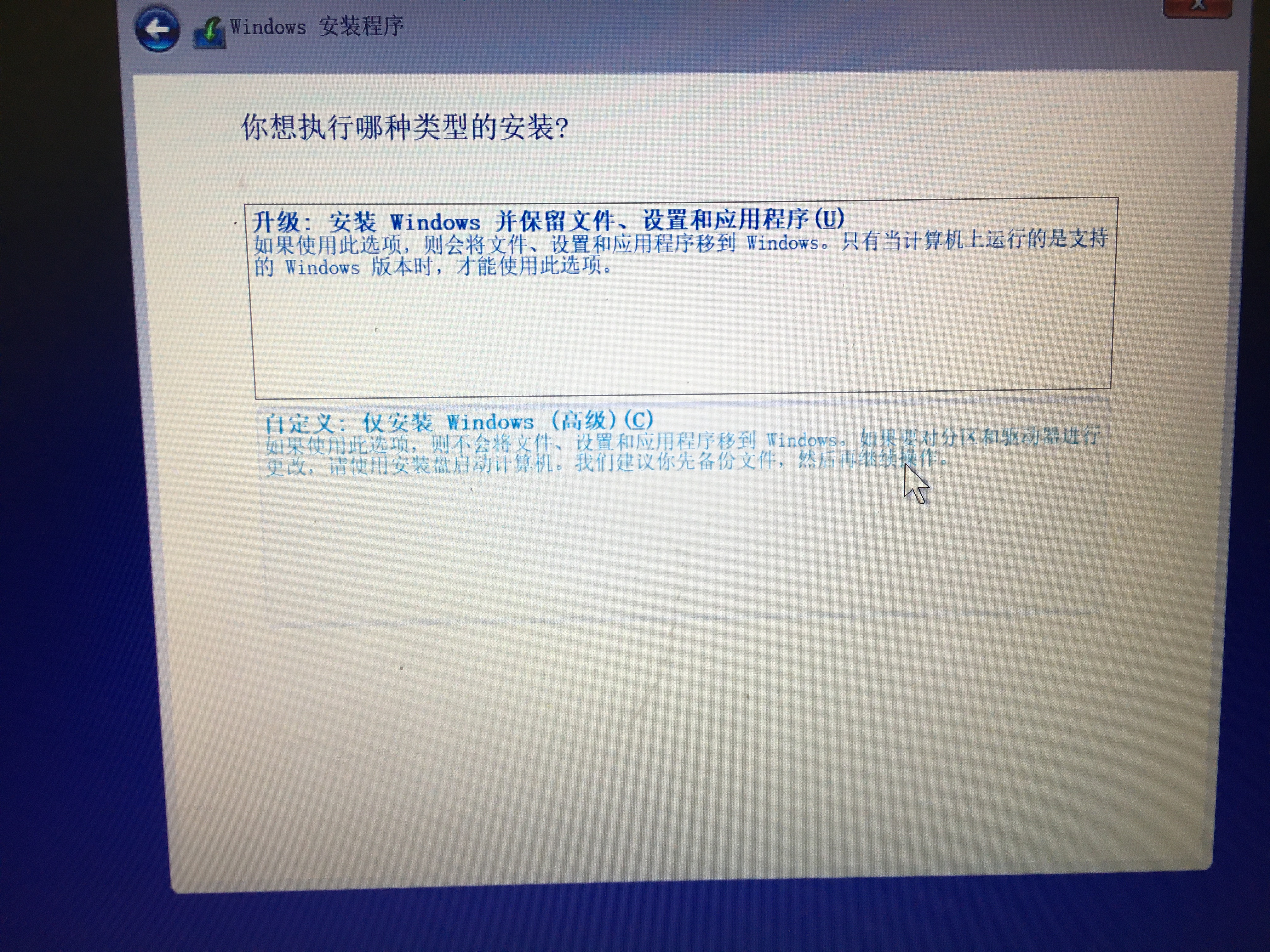
接下来就进入到分区的界面了,由于我已经通过老毛桃进行分区了,所以这里不在进行分区,如果没有用老毛桃进行分区的话,可以在这个界面进行分区操作,Win10会自动分出100M的ESP分区
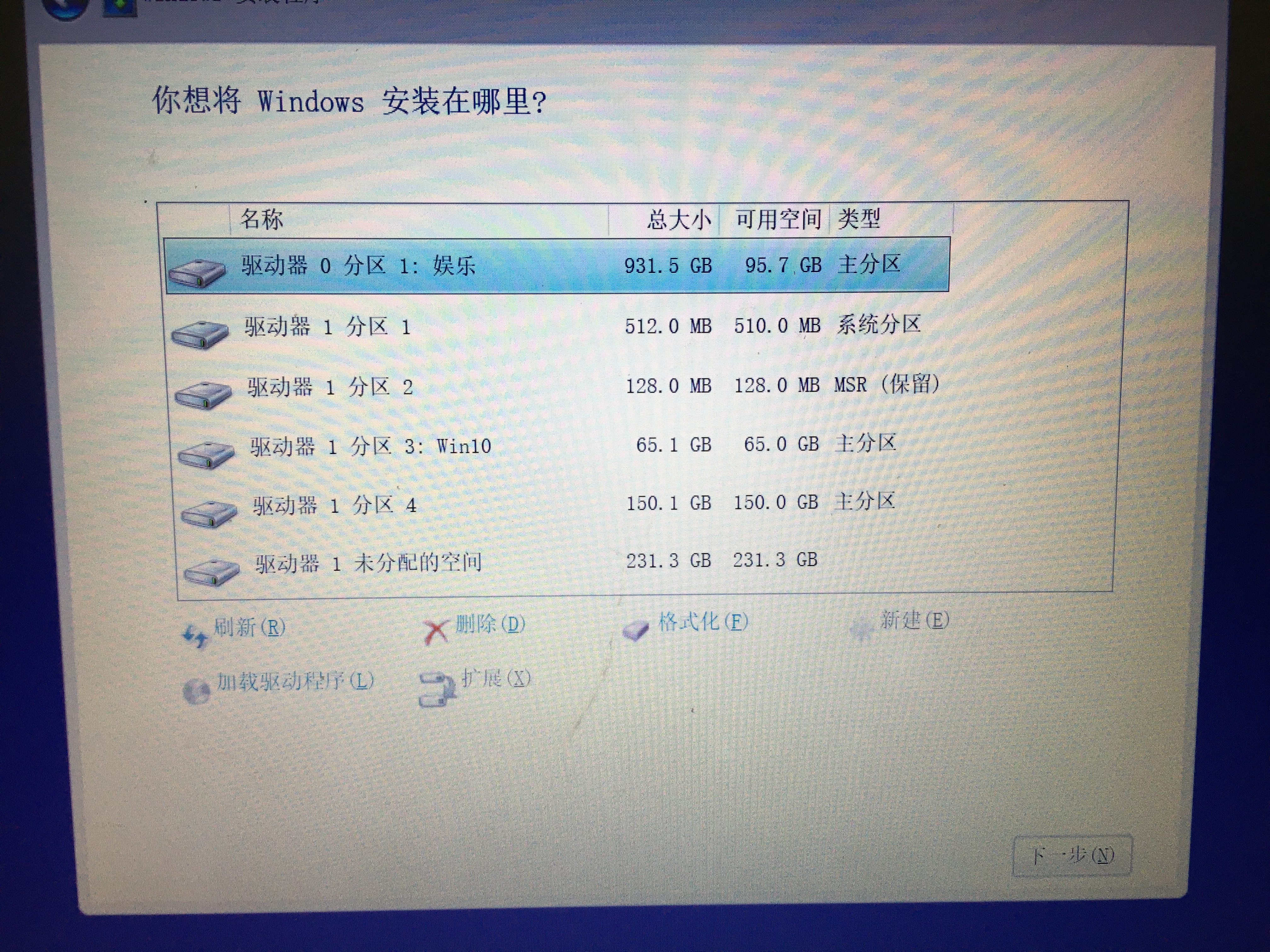
分区完成之后,选择你要安装Win10的硬盘,然后点击下一步。我这里是安装在Win10这个硬盘下。点击下一步之后就会开始安装Win10
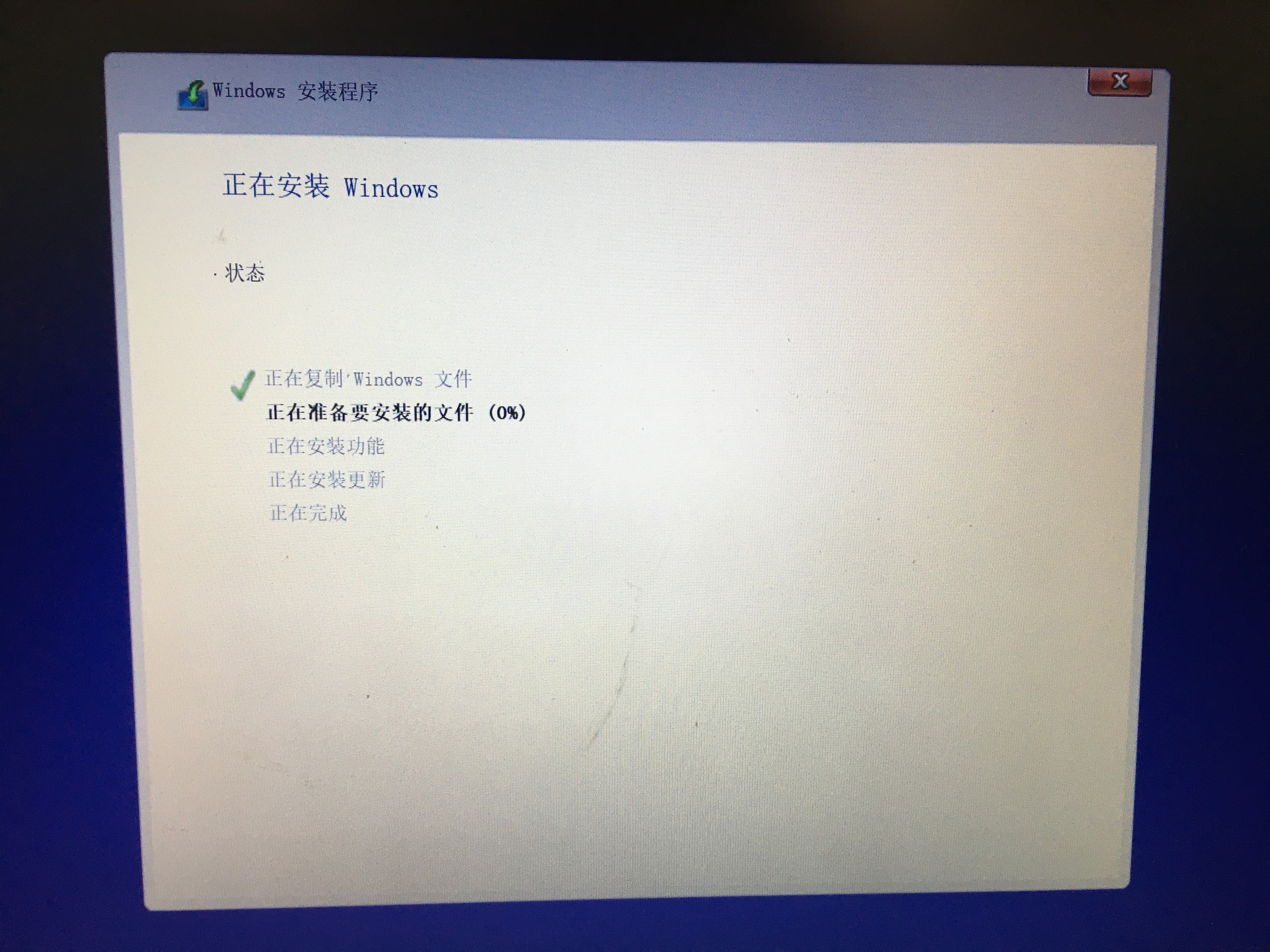
安装完成之后,会自动进入配置界面,大家自行设置一下就行了,设置是很简单的,根据提示完成就可以了
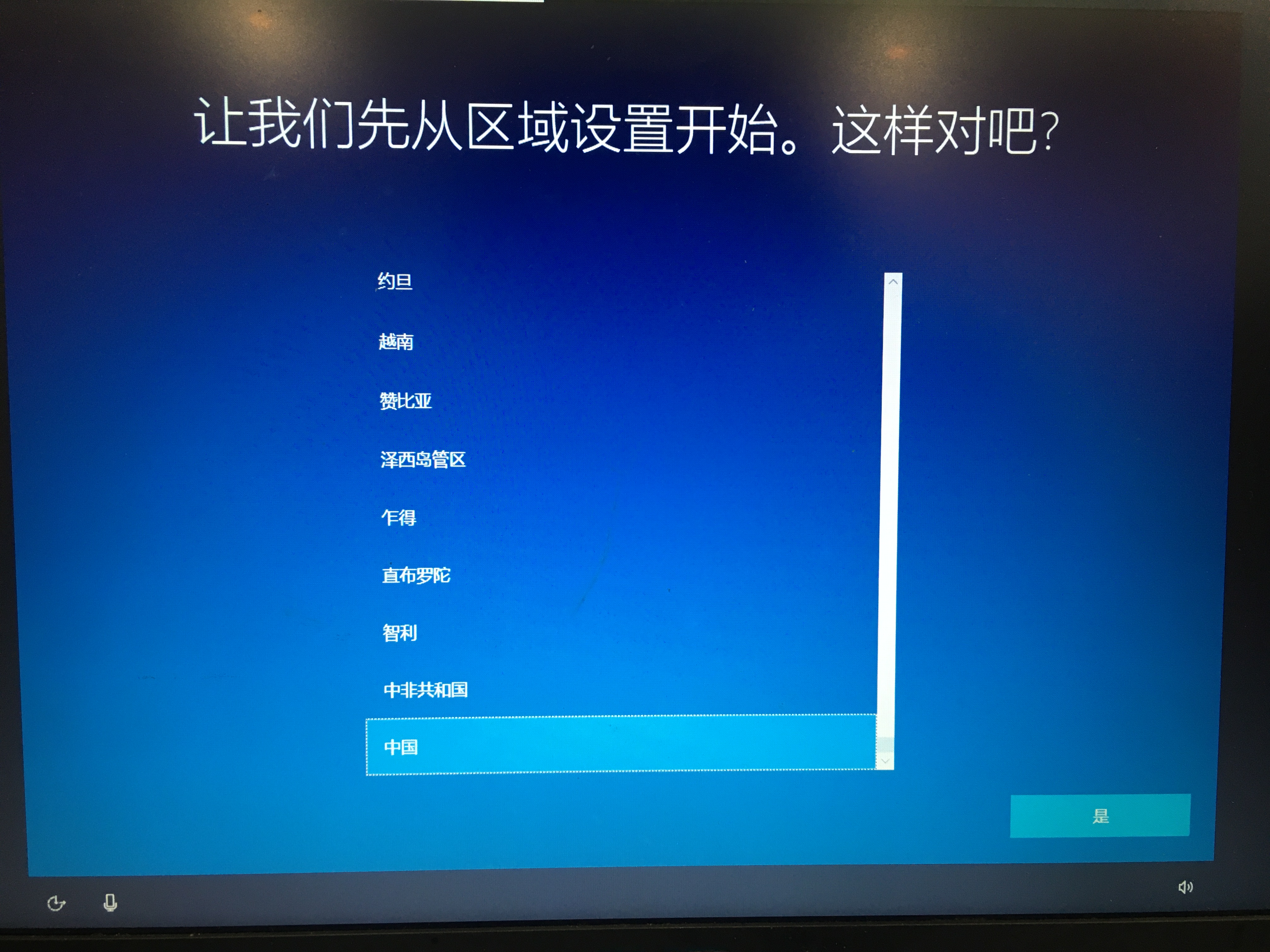
4、啰嗦两句
自此,你的Win10系统已经安装完成了,可以接下来准备按Arch的过程了。这里我就啰嗦两句,就是如果你已经有Win10的操作系统了,可以在此电脑右键点击管理在打开的界面找到磁盘管理,选择你要安装的硬盘压缩一部分空间供Arch Linux系统的安装即可
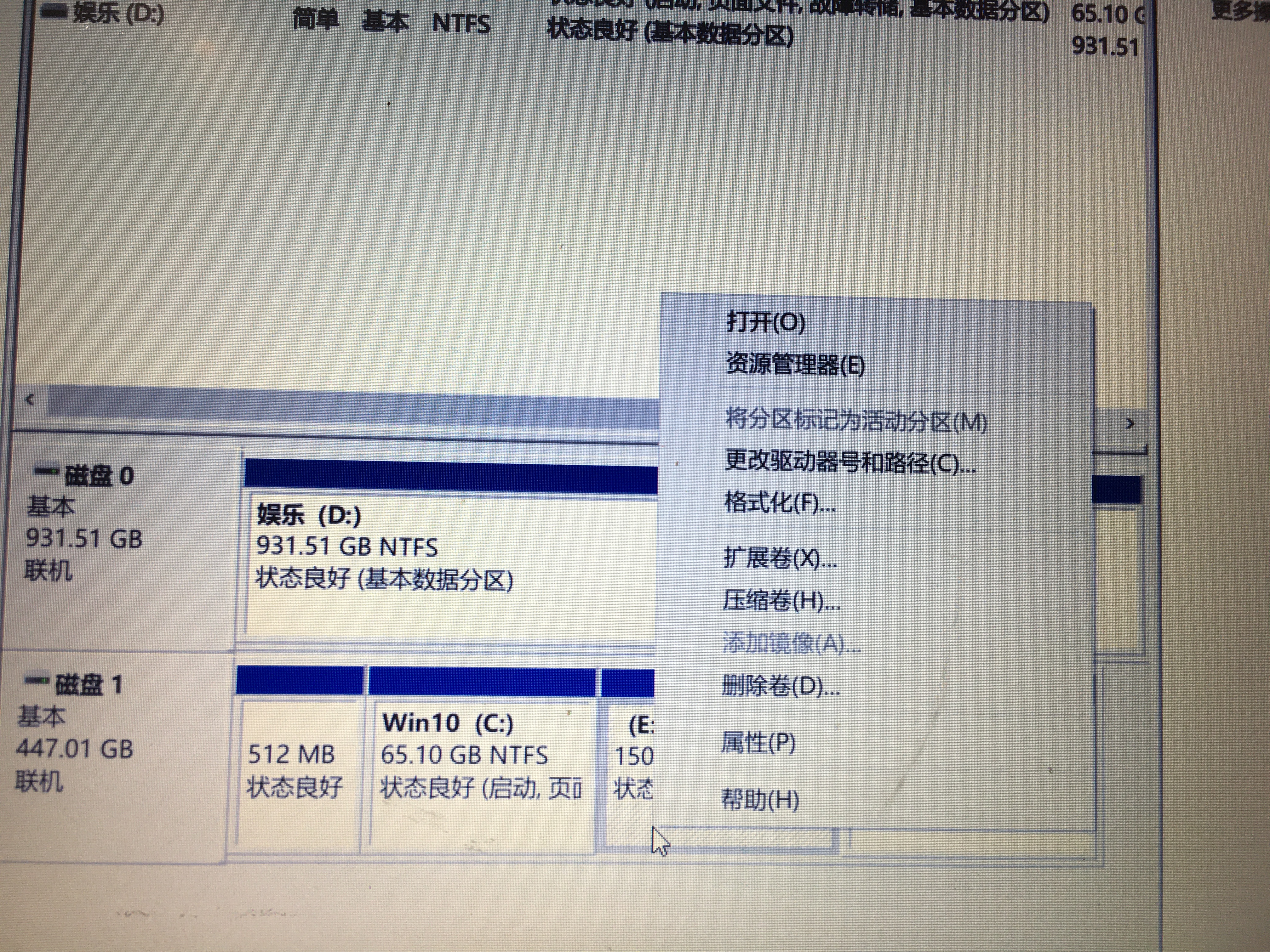
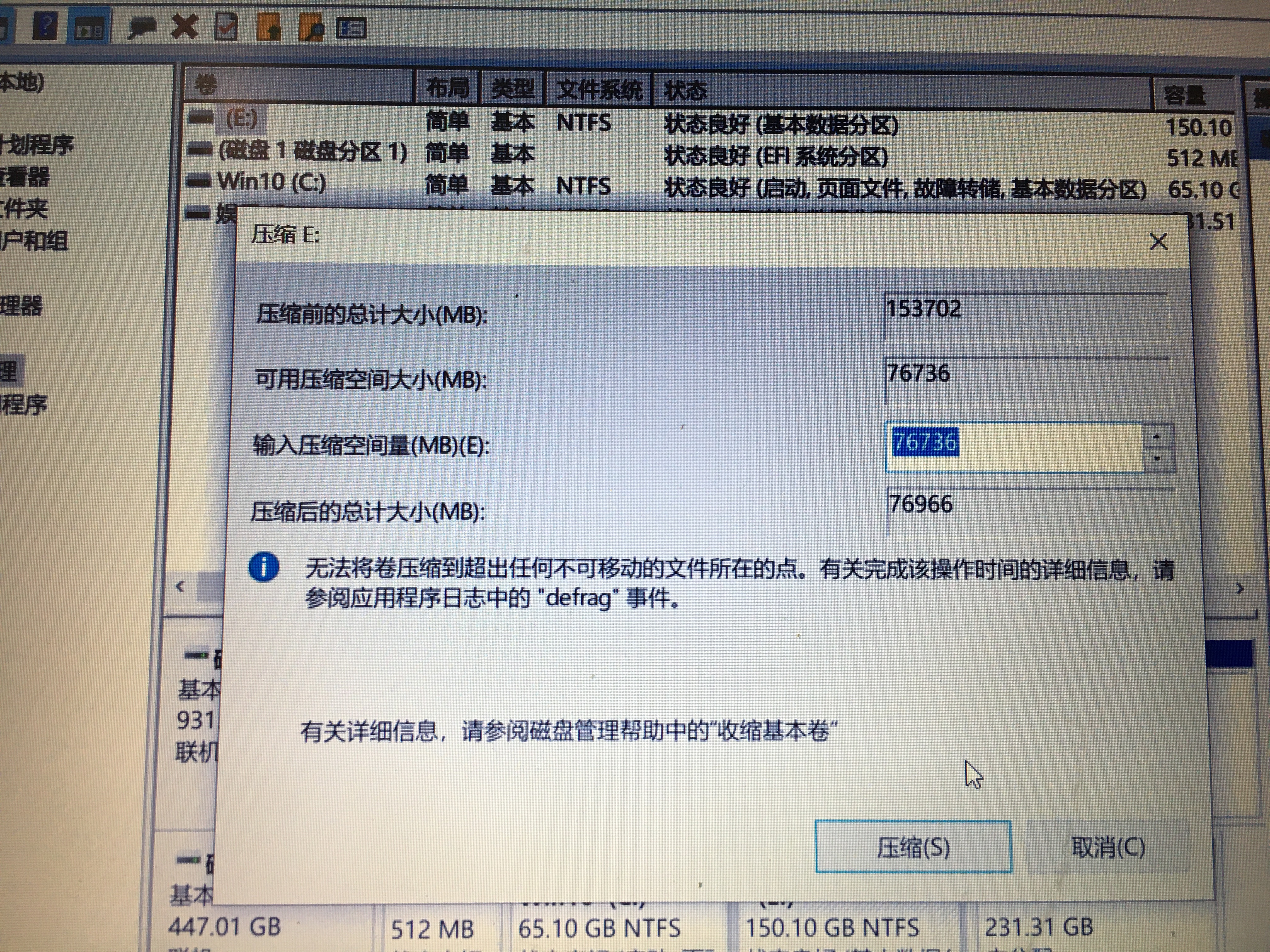
到这里,Win10的整个安装过程就结束了
三、安装Arch Linux
1、开启sshd远程连接(可忽略)
插入刻录有Arch Linux的U盘,并进入到Arch Linux的U盘操作系统
安装Arch Linux我采用另一台电脑通过ssh连接到笔记本上的形式进行操作,如果你也想要这样的操作,那么你可以首先下载ssh连接工具,MobaXterm或者XShell,然后在你的笔记本进入arch的u盘系统之后,进行如下操作
1 | # 首先设置root的密码 |
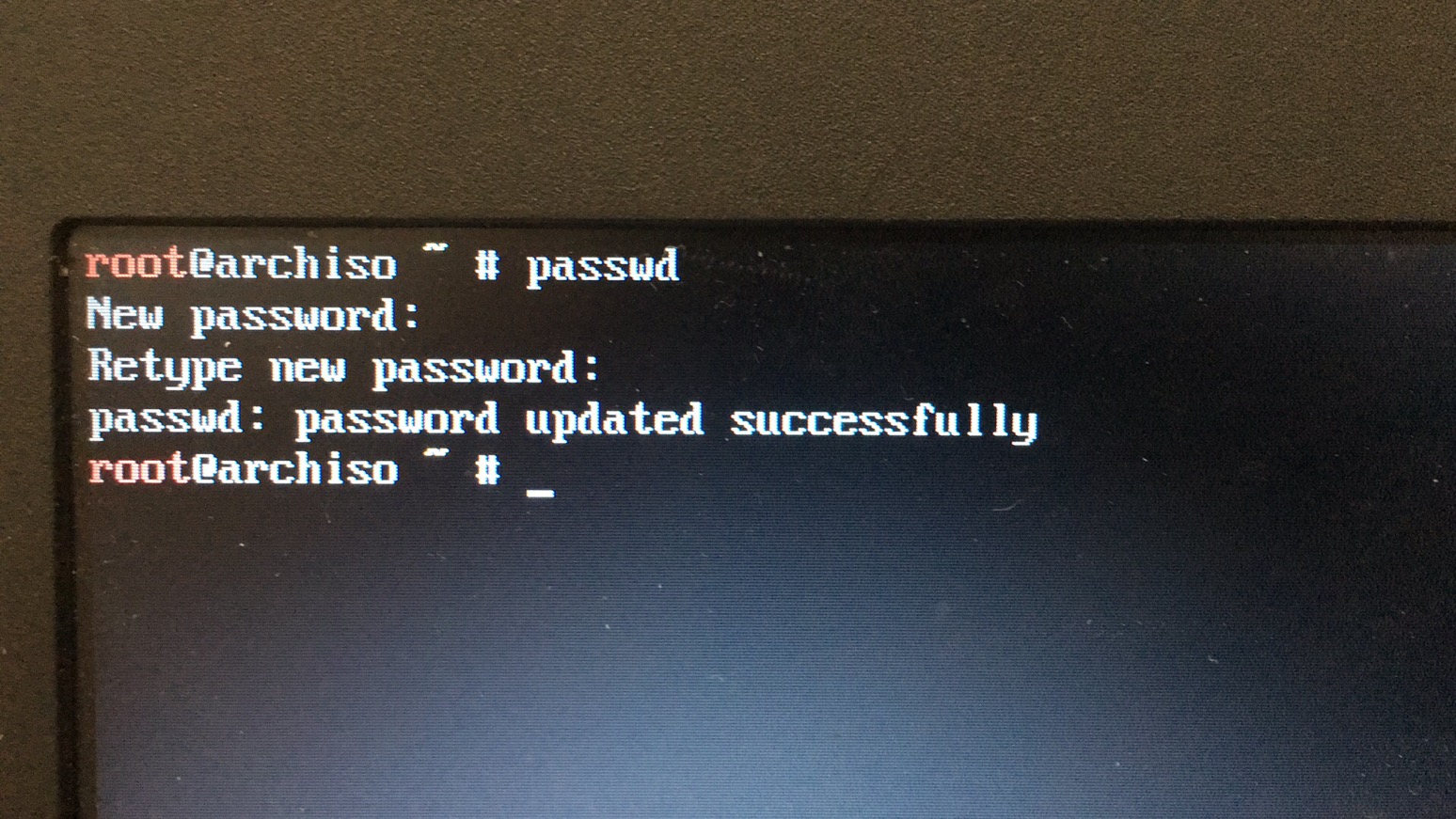
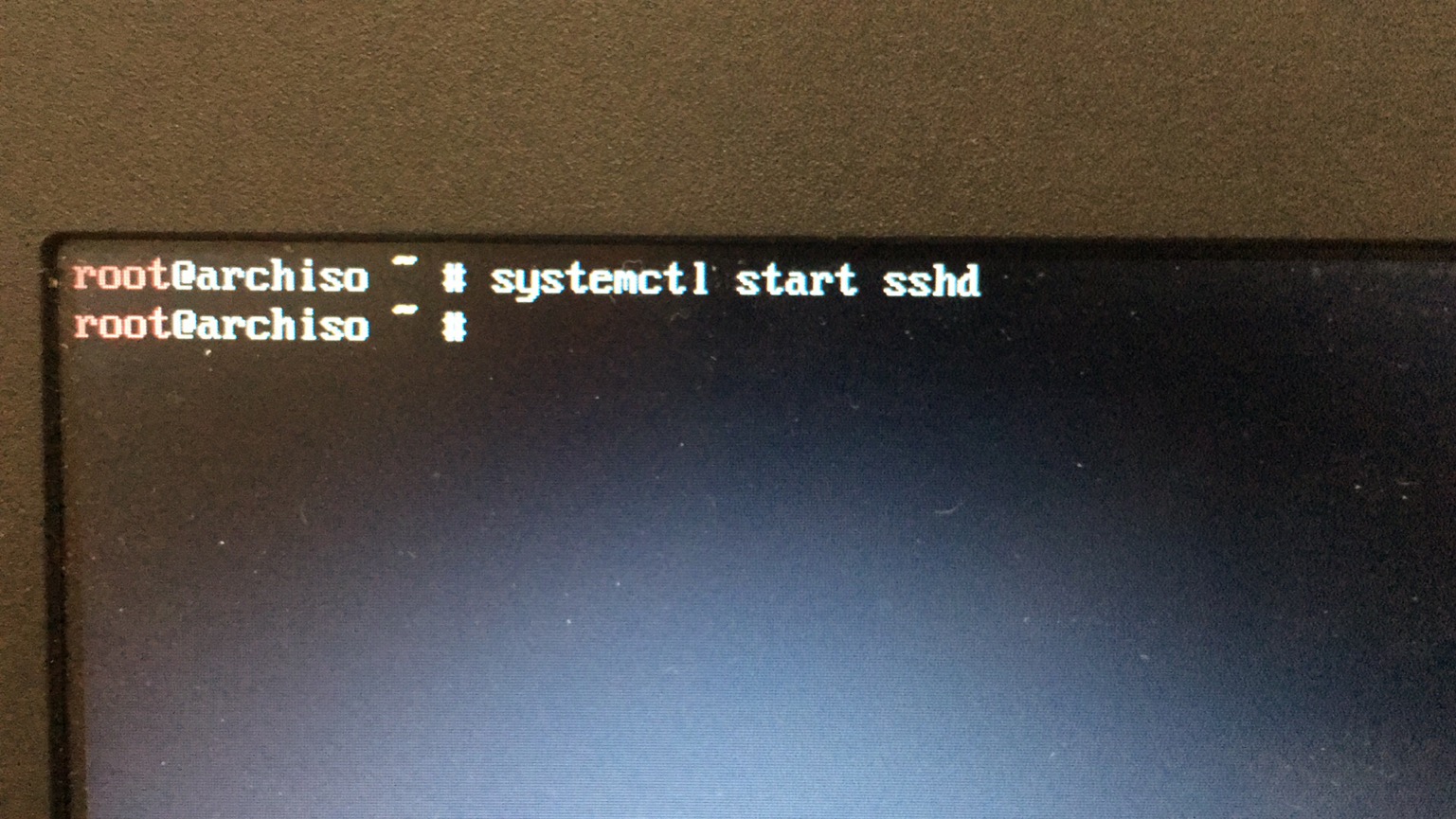
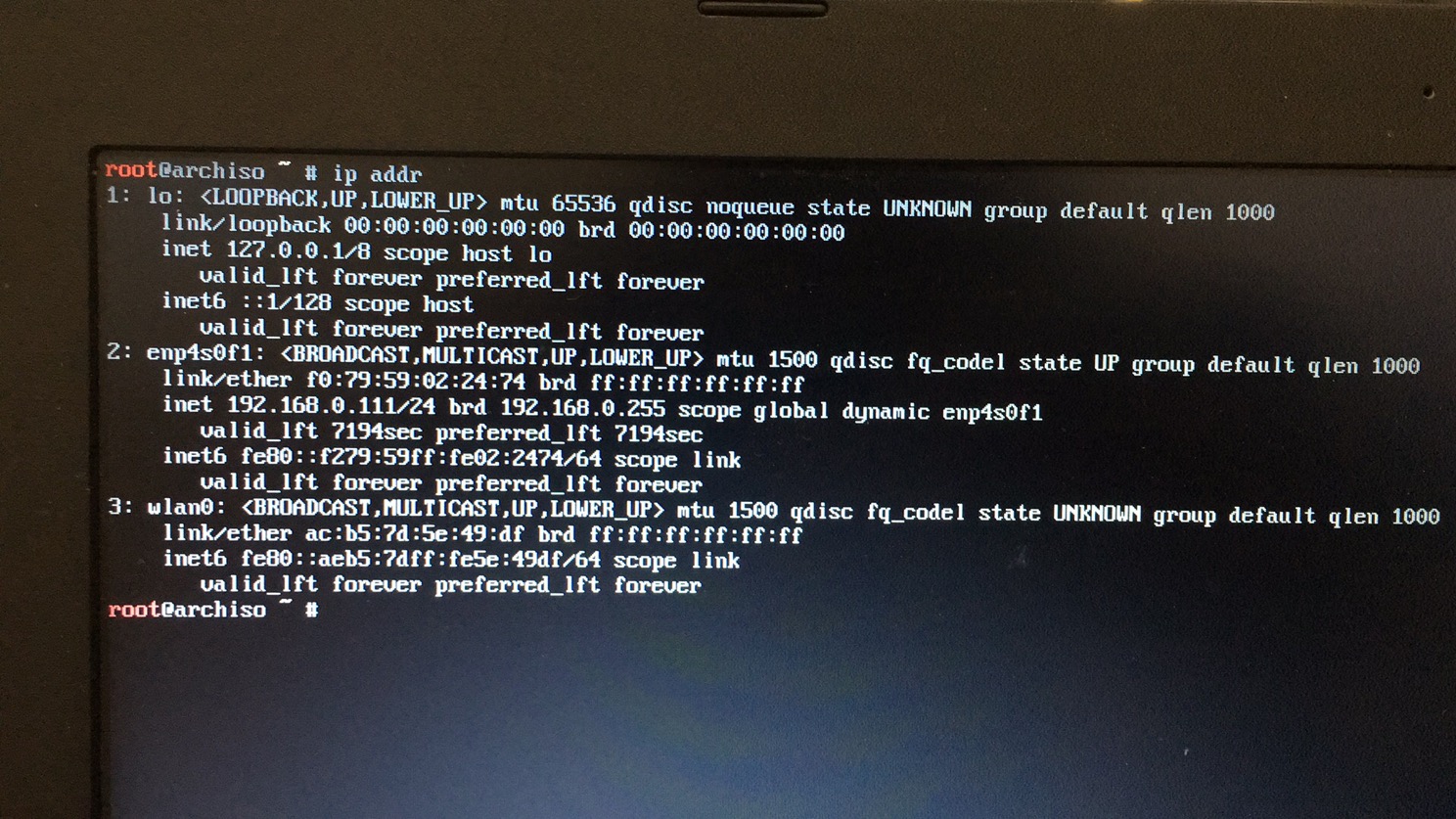
我这里在我录制视频的时候没有拍照,所以又重新安装了一次Arch Linux所以分配的ip地址跟视频里的地址不一样,但是不影响演示
如果你在这一步并没有连接有线网络,那可以先看下面的网络连接之后再进行这步操作
用MobaXterm连接笔记本
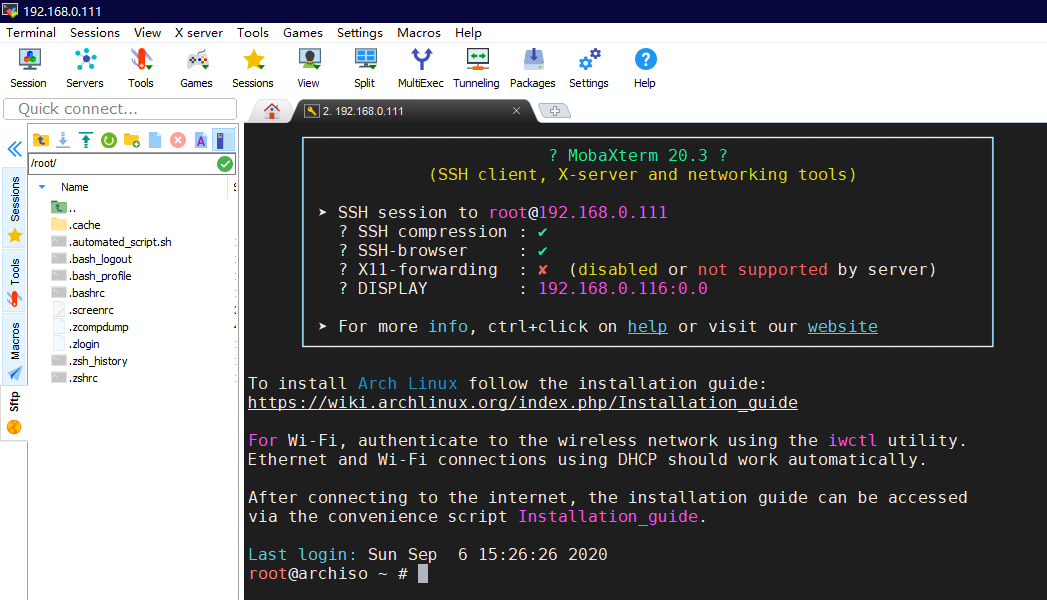
2、开启网络时间
1 | timedatectl set-ntp true |
3、连接网络
如果你没有使用远程连接去安装系统,并且你觉得字体太小,你可以执行如下操作,首先放大一下字体
1 | setfont /usr/share/kbd/consolefonts/LatGrkCyr-12x22.psfu.gz |
有线网络,插上你的网线就OK了,这里介绍一下Wifi的连接
第一步:首先确认自己的无线网卡的名称以及网卡是否开启
1 | # 查看网卡的名称 |

这里我的无线网卡的名称是wlan0并且状态是UP的状态,如果你的无线网卡没有UP的状态,你可以先执行如下命令
1 | # ip link set 你的无线网卡名称 up |
第二步:查看你的WIFI功能是否被关闭
1 | # 通过 rfkill list查看 |
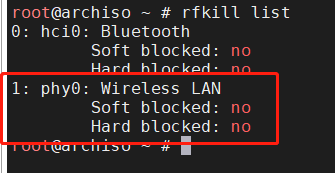
如果你这个这个无线的状态写的是yes的话,你可以先执行下面的操作
1 | rfkill unblock wifi |
第三步:再确认了网卡名称以及wifi功能都没有问题之后,下面正式进行wifi的连接
1 | # 通过 iwctl 命令来连接wifi |
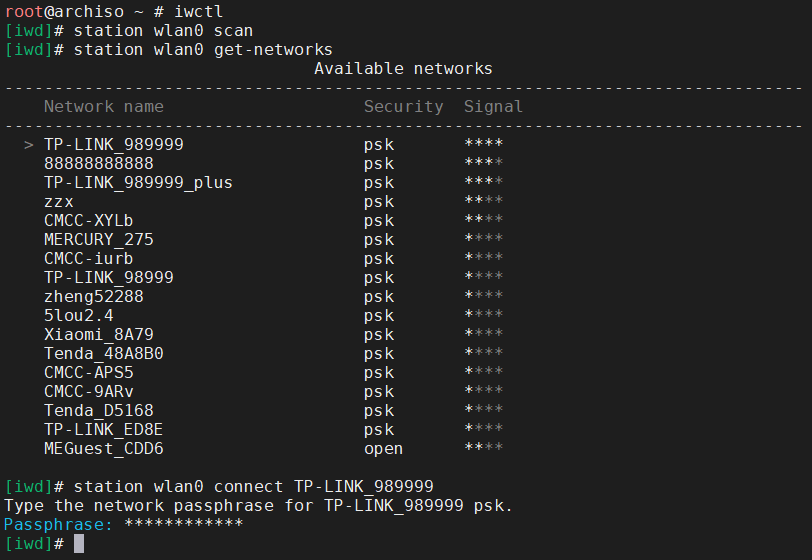
这样就说明你的wifi已经验证成功了,然后执行 exit 退出。退出之后你其实ping baidu.com还是ping不通的,原因是你还没有给你的无线网卡分配ip地址
1 | # 通过 dhcpcd 命令分配ip 地址 |
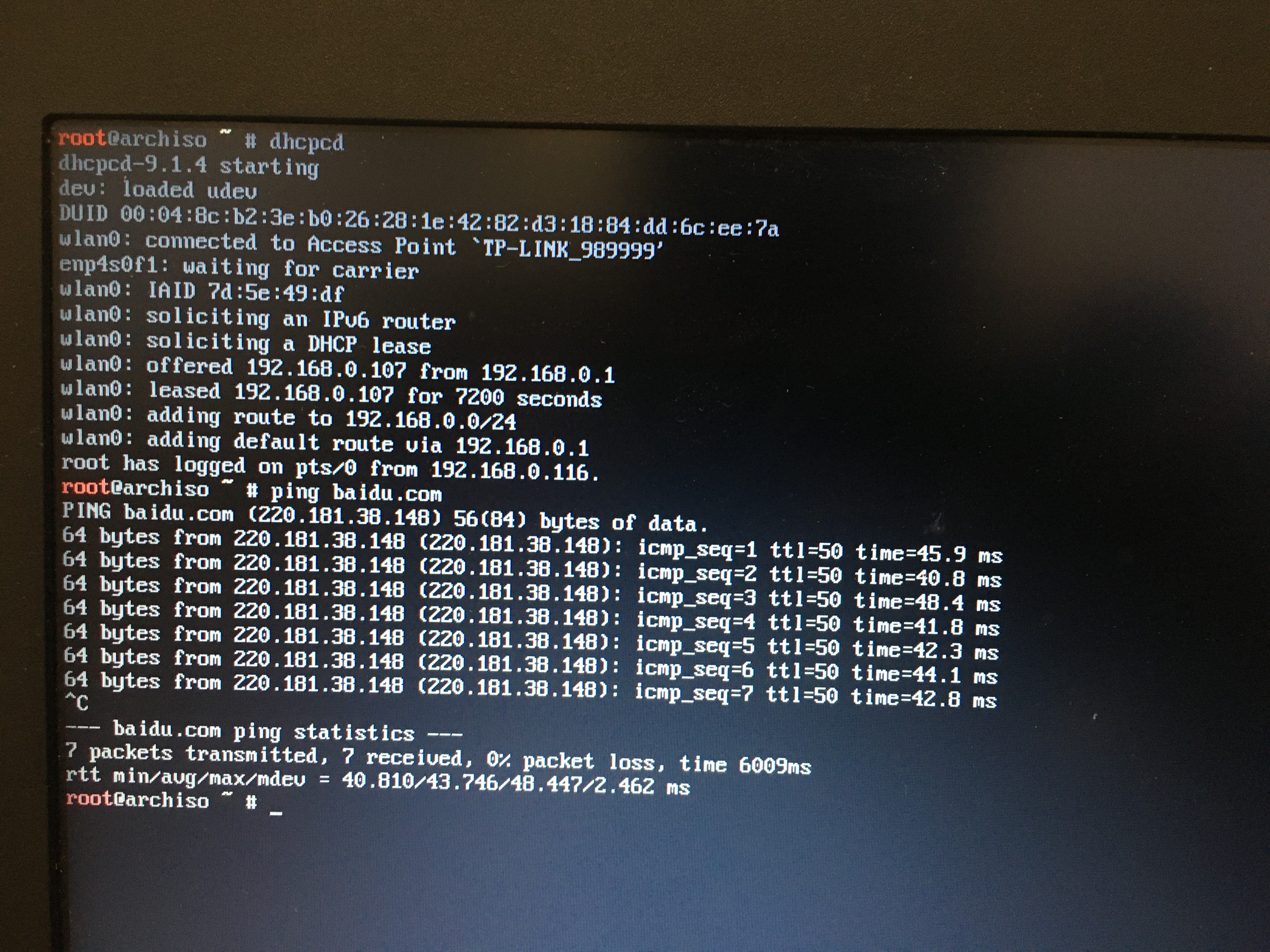
这样就OK了,无线已经连接成功
4、分区
接下来要给Arch Linux分区
1 | # 首先通过 fdisk -l 查看一下磁盘信息 |
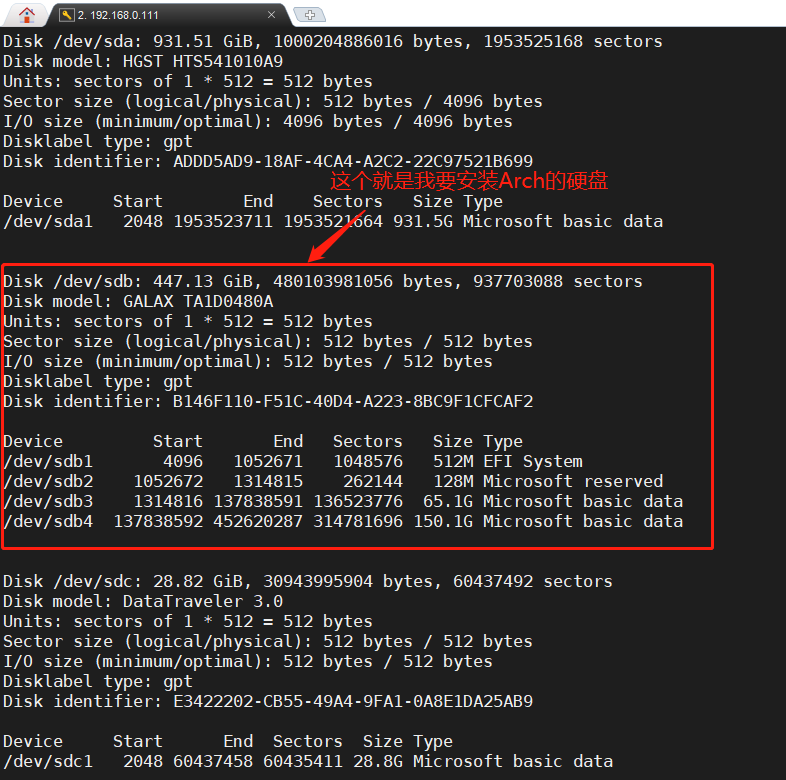
确定自己要安装的硬盘的名字,我这里是 /dev/sdb
1 | # 然后我将对这块硬盘进行分区 |
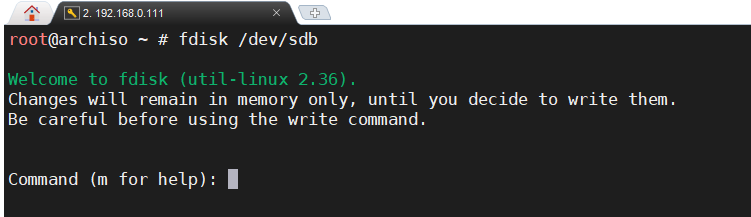
这里进入了分区的操作界面,输入m查看一下帮助
我们主要用到 p n w 这三个指令
p:查看硬盘信息 n:新建硬盘 w:写入并退出
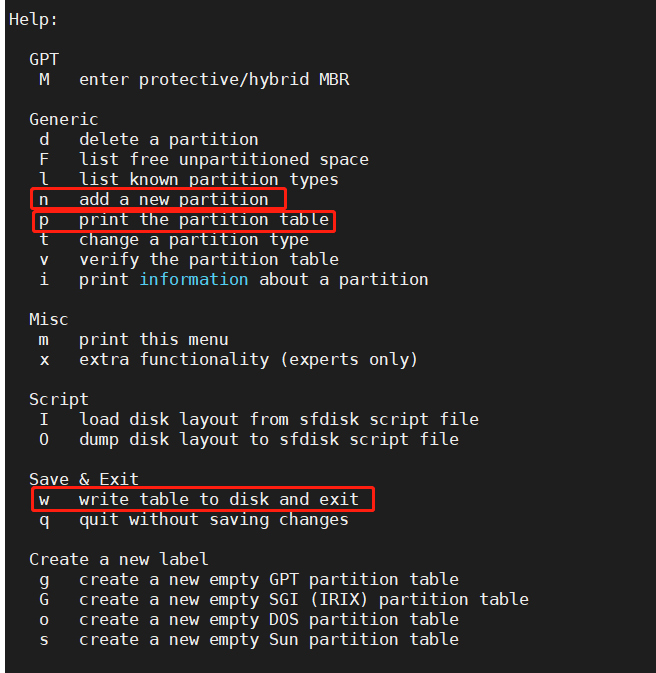
首先我们输入 n 进行分区
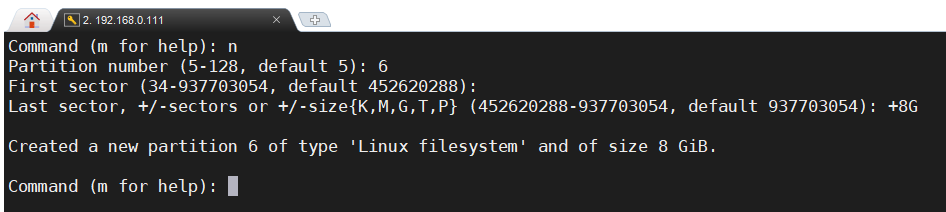
这里我先新建交换分区
第一行命令行提示默认的盘符是5,我准备5这个盘符要给根分区,所以我指定了交换分区的盘符6
第二行是选择起始位置,这里就不用变,直接回车就好
第三行是设置分区的大小,+8G的意思就是分配8G的空间给交换分区 这个交换分区的大小看个人设置
接下来再输入 n 准备分根目录,这里就一直回车就可以了
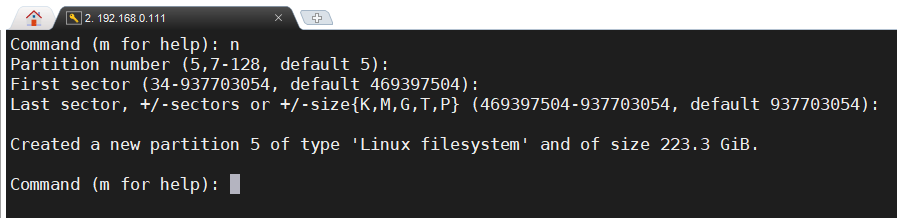
这样就给根目录分配了所有的剩余空间并且盘符是5
输入 p 查看一下分区信息,如果没问题的话再输入 w 保存退出
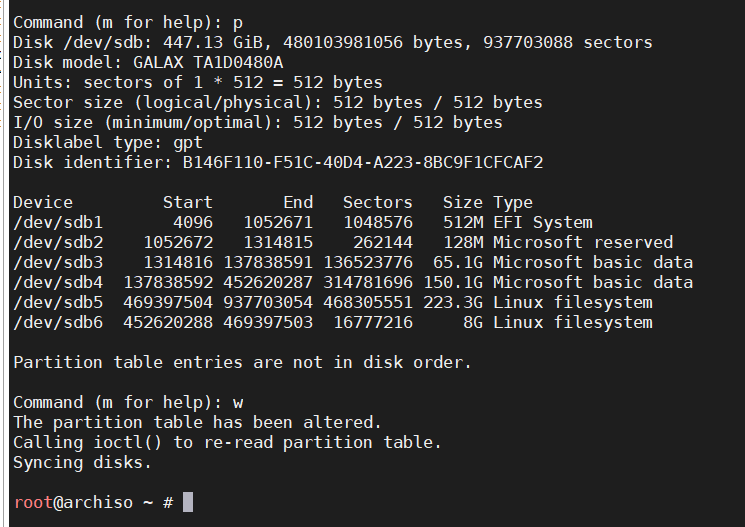
这样我们的分区工作就完成了,接下来我们要进行格式化的操作
我们要将arch linux 的更分区(也就是 /dev/sdb5)格式化成 ext4 的格式
设置交换分区(**/dev/sdb6**)
命令如下
1 | # 首先格式化根目录为 ext4 格式 这里一定要格式化成ext4格式 |
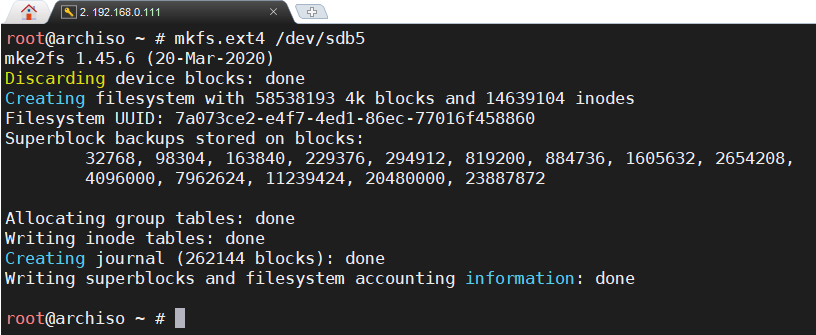
1 | # 然后设置交换分区 |

OK!这样分区的处理也就完成了
5、设置pacman的软件镜像源
如果你前面已经设置了网络时间,那么pacman的镜像源会自动帮你选择一个下载速度最快的源地址,当然这是arch自己认为的,我们进入配置里面确认一下
1 | vim /etc/pacman.d/mirrorlist |
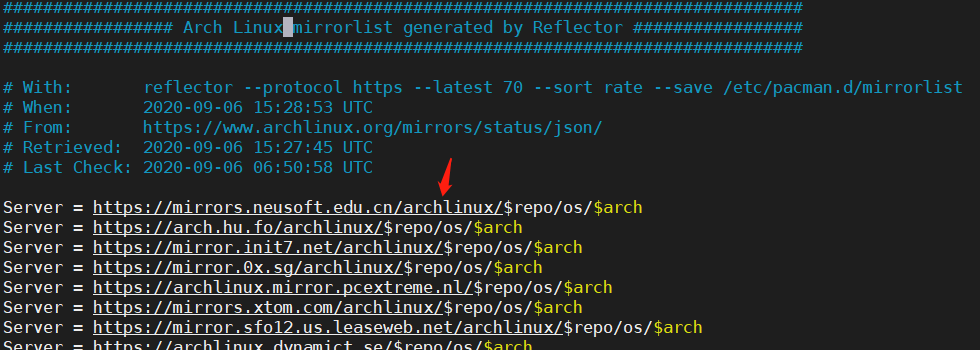
可以看到这里给我分配了一个东软的镜像源,如果你这把不是我们国内的源或者你想要自己手动设置镜像源的话,我这里也演示一下,我选择清华的源来设置一下。首先百度一下清华源
这个就是,点进去,找到archlinux然后点击后面的问号
就可以查看到他的地址以及操作的流程了
根据提示完成镜像源的设置即可
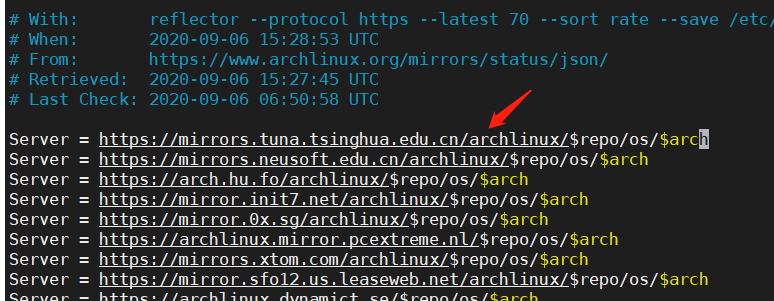
我这里设置完成了,然后保存退出之后执行一下
1 | pacman -Syy |

这样软件的镜像源就更新完成了
6、开始安装系统
在前面的准备工作都做好之后,终于可以进行系统的安装了,通过arch提供的命令 pacstrap来安装
但是!但是!但是!
在进行这个命令安装系统之前,我们还需要把我们的分区挂载到 /mnt下
1 | # 挂载根分区到/mnt下 这个分区的名字可以通过 fdisk -l来确定 |
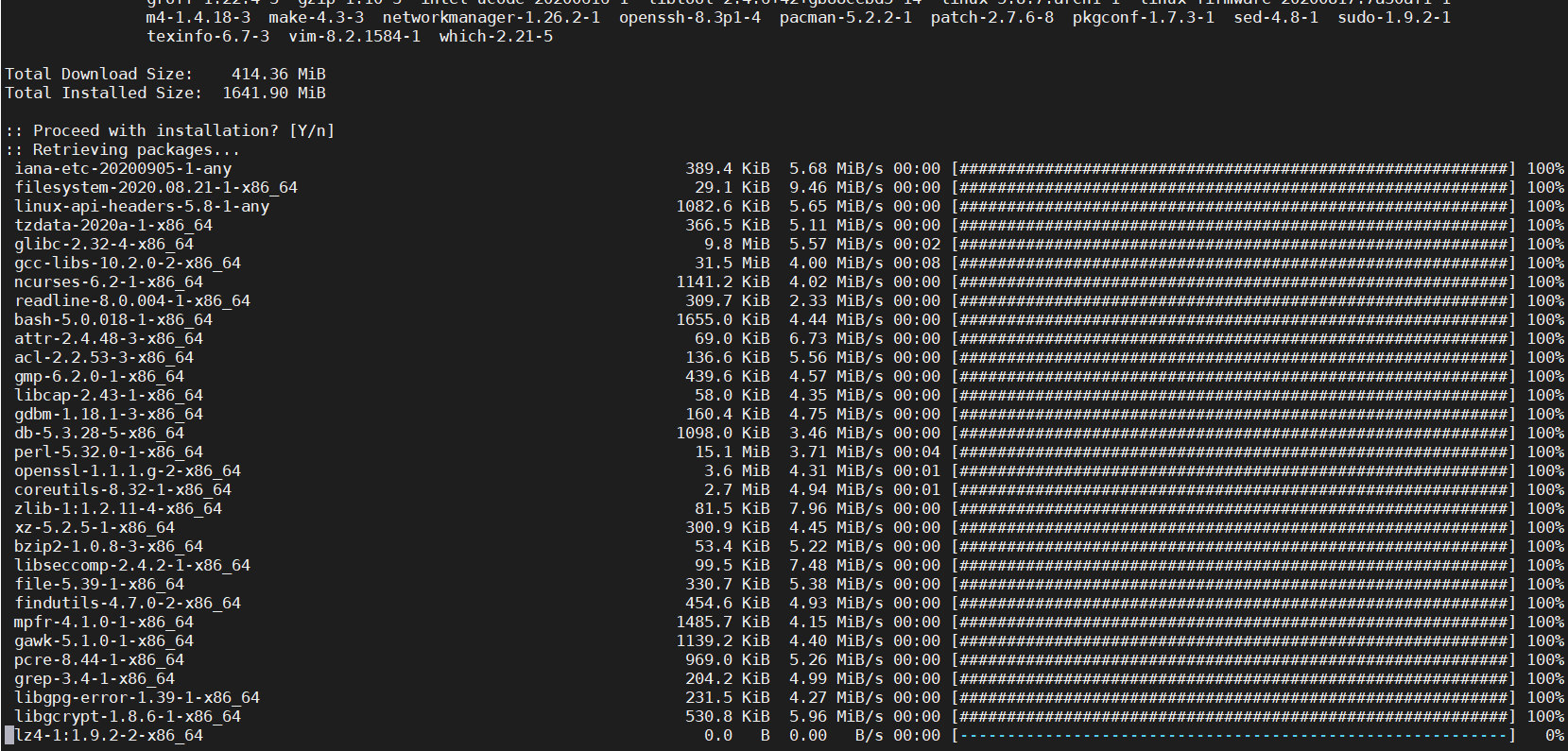
在系统安装完成之后,我们需要在U盘的系统内再做最有一件事,就是吧硬盘的信息写到 /mnt/etc/fstab下
1 | # -U是生成UUID 然后一定要使用两个箭头 >> 意识是追加,如果是一个箭头的话就是覆盖的意思 |
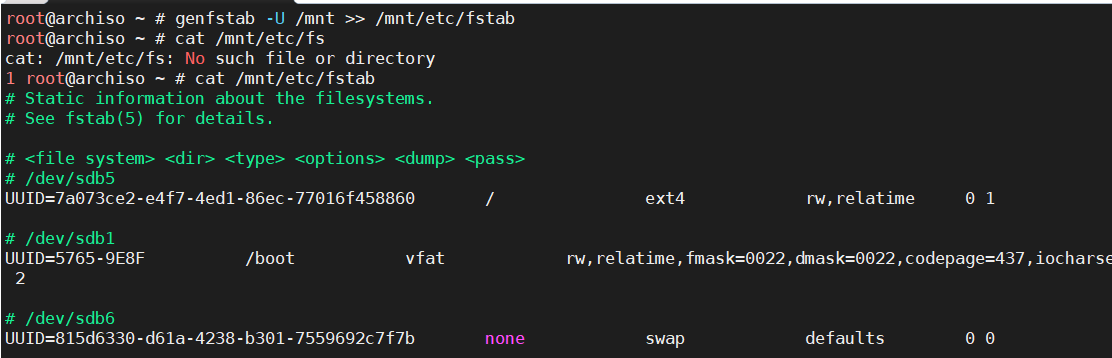
这样ArchLinux的系统就已经安装完成了,接下来我们进入到真正的系统,进行一些必要的操作
1 | arch-chroot /mnt |

提示符变化 说明你已经进入了真正你安装的arch的操作系统了
7、必要的操作!!!!!!!
终于到最后一步了呢,你离成功就差一步了。
1 | # 首先设置一下时间以及同步一下硬件时间 |

1 | # 然后我们设置一下系统的语言 |
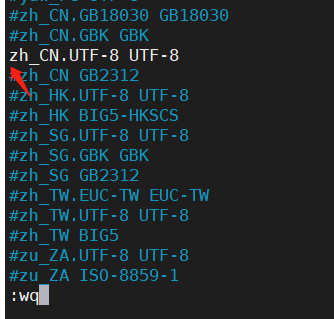
1 | # 然后生成一下语言 |
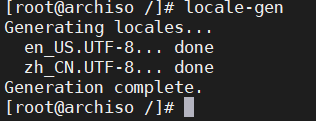
1 | # 最后设置缺省的语言,这里推荐使用英文,不然到时候进入命令模式的时候会出现中文乱码 |

接下来我们设置 hostname以及编辑hosts文件
1 | # 设置 hostname |

1 | # 编辑hosts文件 |
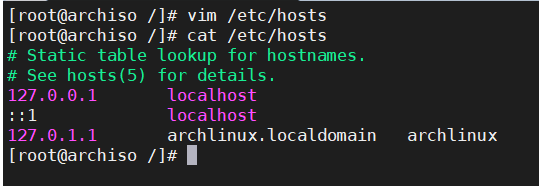
因为之前,我在安装系统的时候我还下载了 networkmanager和openssh,所以这里我希望每次在启动的时候我都希望这两个服务都是开启的
1 | systemctl enable NetworkManager sshd |

这样每次在开机的时候都会自动启动了
然后我们的系统现在只有一个root的账户,所以我现在需要新增一个普通的用户
1 | useradd -m -g wheel codex |
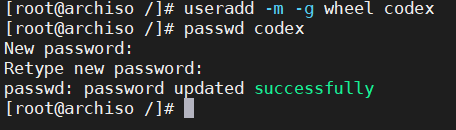
上面说到我给我这个普通用户放到了 wheel 组里,这个组里的用户是可以通过 sudo 提权的,但是现在还不行,我们还需要进行一步操作
1 | visudo |
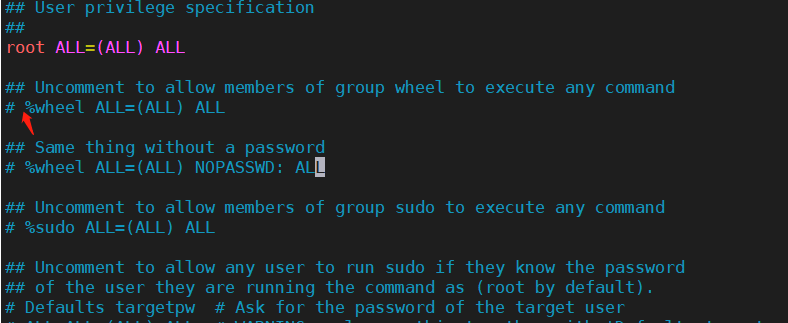
去掉这一行前面的注释保存退出即可
在设置好普通用户之后呢,我们还需要设置一下root用户的密码,通过 passwd 命令即可
OK,在前面的一系列操作都完成之后,我们需要做一件最最最重要的事情,就是系统的引导,我这里使用的是grub引导,首先我们需要先下载grub
1 | pacman -S grub efibootmgr os-prober |
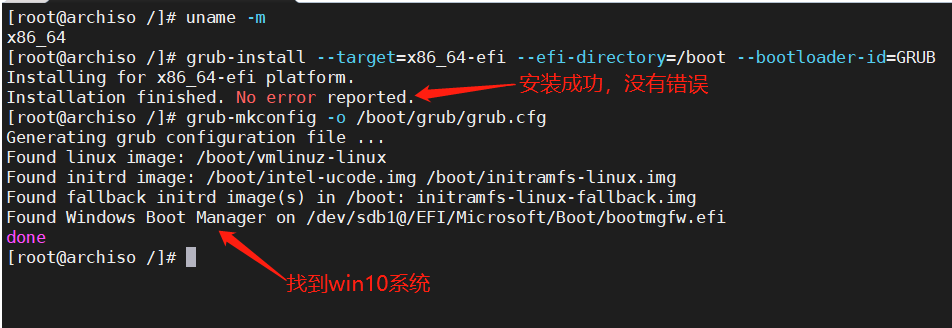
这样我们的必要操作也就都完成了,我们exit退出到U盘系统
然后取消挂载 umount -R /mnt
在执行 reboot
不出意外的话,你的电脑就会进入grub的引导界面
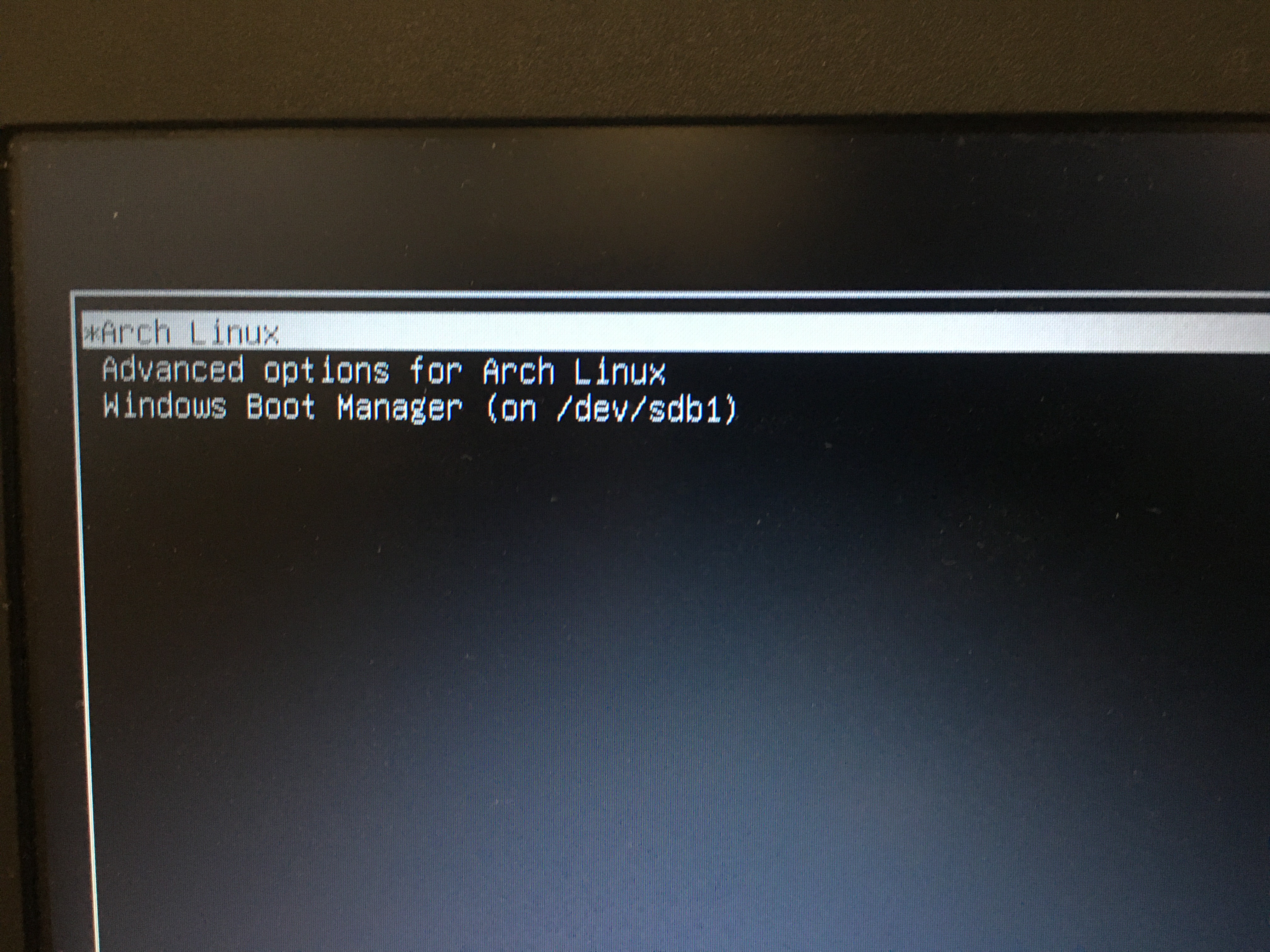
成功进入grub引导界面,一共有两个系统,选择第一个 Arch Linux进入系统
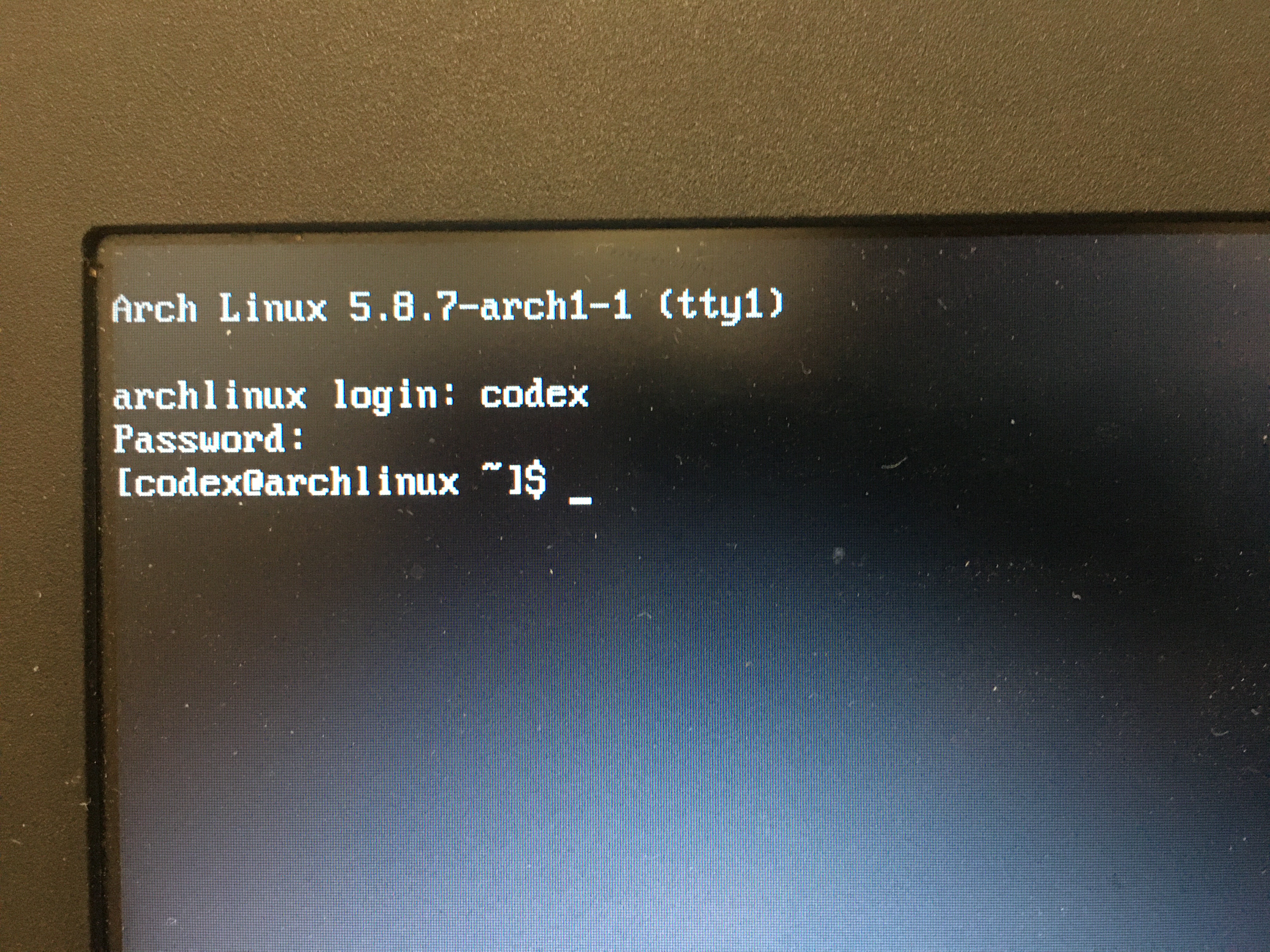
Congratulations and enjoy it